Run-time - error '3343': Unrecognized Database Format
The error below is an example of a common Access database file error. You can try to repair the file within the Access program itself or use a little third party application to fix the corrupted database (db.mdb) file.
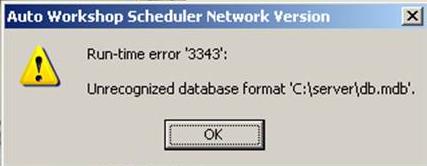 |
REPAIR USING MS ACCESS PROGRAM
Repair a damaged Access 2002 or later database
The following steps outline a general method that you can use to try to repair a damaged database:- Make a copy of the damaged database (.mdb) file so that you have a backup.
- Delete the .ldb file if it is present. You must close the
corresponding .mdb file before you delete the .ldb file.
The .ldb file is used to determine which records are locked in a shared database and by whom. If a database is opened for shared use, the .ldb file is created with the same name as the corresponding database (.mdb). For example, if you open the Northwind.mdb sample database for shared use in the C:\Msoffice\Access folder, a file named Northwind.ldb is automatically created in the same folder. The .ldb file is automatically deleted after the last user has exited the database with these two exceptions -- when the last user does not have delete permissions to the folder containing the .mdb file or when the database is corrupted. The .ldb file contains a list of users who have the database open. - Run the Compact and Repair utility. To do so, follow these
steps:
- If the database is open, close it.
- On the Tools menu, point to Database Utilities, and then click Compact and Repair Database.
- In the Database to Compact From dialog box, select the file that you want to compact, and then click Compact.
- In the Compact Database Into dialog box,
enter a new file name, and then click Save.
If the compact and repair does not succeed, you will receive a message stating so. This means the damage is so severe that it cannot be corrected.
- If the previous steps fail to recover your damaged database,
try creating a new database and importing the objects,
one-by-one, from the old database to the new one. Then re-create
the relationships. This technique resolves problems with damaged
system tables in the database.
Note You cannot import data access pages with the Import Wizard. Instead, open an existing data access page in the new database. To do so, follow these steps:- In the Database window, click Pages under Objects.
- Click New.
- In the New Data Access Page dialog box, click Existing Web page, and then click OK.
- In the Locate Web Page window, browse to the location of the data access page.
- If the damage is in a table, and the previous steps have not
recovered the table, try the following:
- In Microsoft Access, export the table to an ASCII (delimited text) file. For more information view the topic "Export data or database objects." in Microsoft Access Help.
- Delete any relationships associated with this table, and then delete the table from the database.
- Compact the database.
- Re-create the table and any relationships it had.
- Using a word processor, examine the ASCII file for bad or strange data and remove those records. Save the file in an ASCII text file format.
- Re-import the ASCII file into the newly re-created table. For more information about this topic, search the Microsoft Access Help Index for the word "delimit" and then view the topic "Import or link data and objects."
- Re-enter any records that you were forced to delete.
- If the damage is in a form or a report, the damage can be
either in the form or the report itself or in one or more
controls on the form or the report. You can delete the form or
report and import it from the backup copy of your database or
use one of the following options:
- If the damage is in the form or report itself, create a new form or report, and then copy the controls from the original form or report.
- If the damage is in a control on the form or the report, create a new form or report, and then re-create the controls on the new form or report. It is best to re-create all the controls, because there is no way to tell which controls are damaged.
- If the damage is in a macro or a module, the damage can be
in the macro or the module itself or in the contents of the
macro or the module. You can delete the macro or the module and
import it from the backup copy of your database or use one of
the following options:
- If the damage is in the macro or module itself, create a new macro or module, and then copy the contents of the original macro or module.
- The damage could involve non-ASCII characters embedded in the module. Save the module as a text file, remove any bad or strange data, and then reload the text file into a new module.
- If the damage is in the contents of the macro or module, you must create a new macro or module, and then re-create the contents of the original macro or module.
MDB REPAIR TOOL
Try the MDB Repair Tool v.2.0.0 below to try and repair your file if all else fails.
MDB Repair Tool is an easy-to-use, MS Access Utility for quickly fixing corrupt databases, comparing database structures, and recreating lost or corrupted indexes and queries.
MDB Repair Tool can save you hours of manually searching Access databases for missing information.
The MDB Repair Tool has a 60 use trial, which means you can use it 60 times, after that it is $50.00.